Team member managementUpdated 8 months ago
The Team members section in VennCard allows you to organise and oversee your team members efficiently. This guide will help you navigate the member management tools and optimise your team's structure.
You will need a "Teams" subscription of activate trial to access the Team members section of the desktop app.
Key Sections
The Teams interface includes sections for adding new members, assigning Tags, and setting permissions. By using these tools, you can ensure that your team is well-organised and that each member has the appropriate access levels.
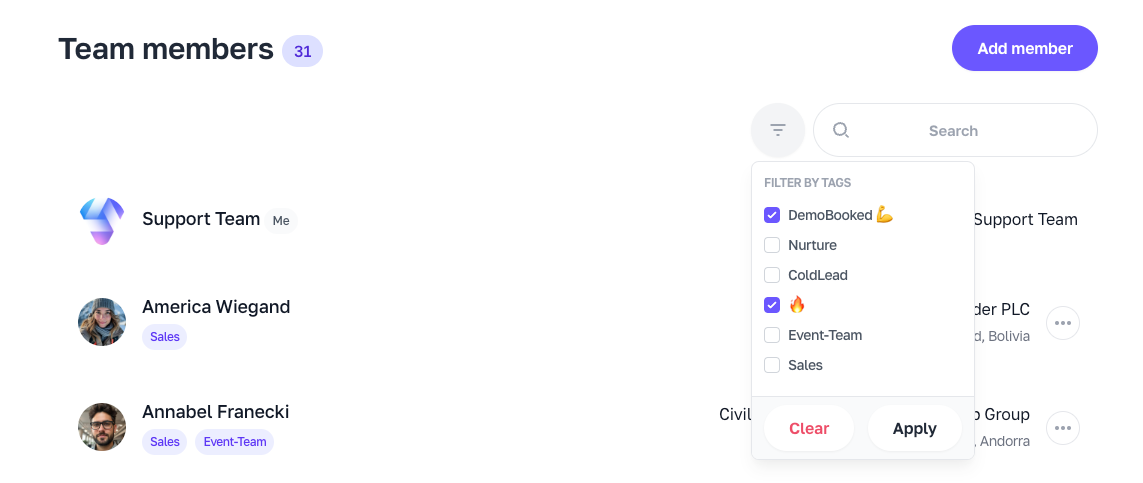
How to Use
To manage team members, navigate to the Teams section. Use the "Add Member" button to invite new members, and select a Team Member to see more details about them, view/edit their Profiles and assign them with Tags.
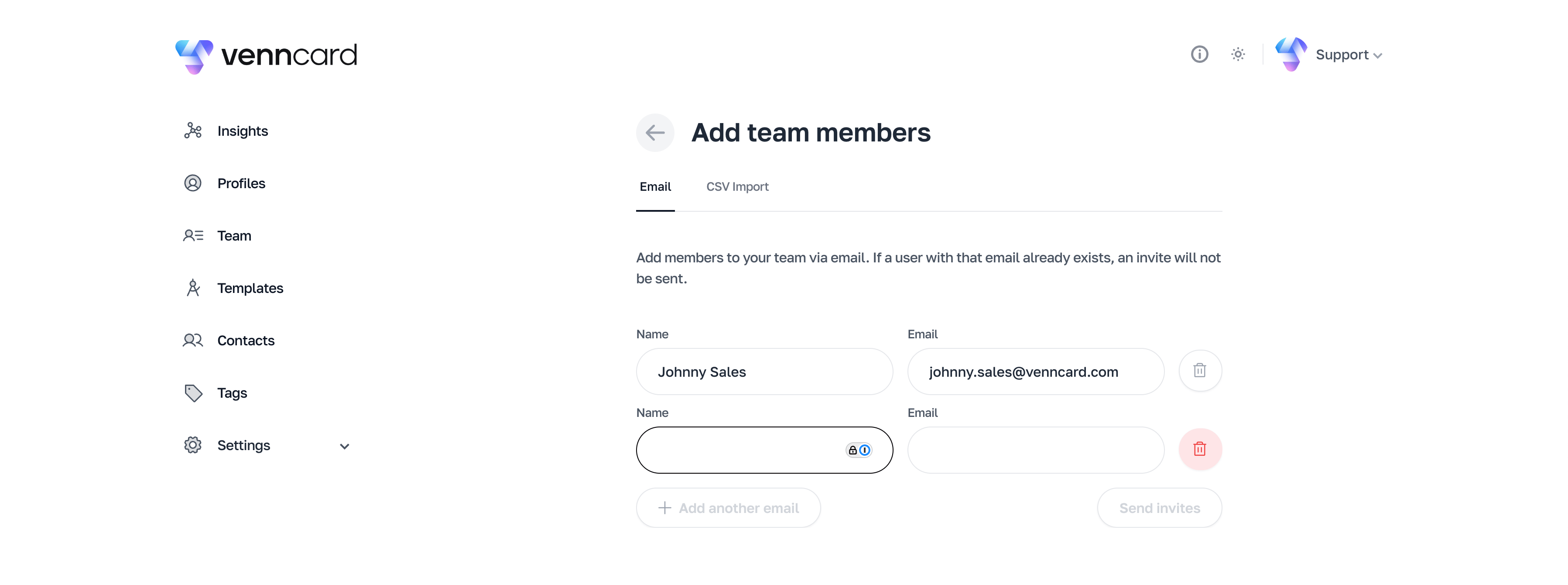
Once a team member is added, they will receive an email invitation to join the team. The invitation includes a link to set up their account and join the team. After accepting the invitation, the new team member will appear in the Teams interface, where you can assign tags and assist with profile and template editing as needed.

New team members can immediately start using VennCard and the resources such as Profiles and Templates available to the team. The Teams interface allows you to monitor their activity and ensure they are integrated smoothly into the team.
Tips and Best Practices
- Regularly update Templates: Ensure that team members' Templates are up-to-date to reflect their your organisation's brand and value proposition..
- Use tags for organisation: Tag team members based on their roles and projects for better organisation.
- Monitor member activity: Keep track of team members' activities to ensure that everyone is contributing effectively.
Troubleshooting
- Unable to add new members: Check your permissions and ensure that the email addresses are valid.
- Issues with CSV upload: Download the CSV template, and check the column names and the format of the column values matches. Still having problems? Try viewing your csv file in a text editor, to check that Excel or Numbers are not adding unwanted formatting.
FAQs
- How do I remove a team member? Go to the Teams section, select the member, and click "Delete".
- Can I assign more permissions to a team member or leader? Yes, you can assign an organisation "Admin" role to a team member in Settings > Organisation.
For additional guidance on optimising your team composition for maximum networking impact, explore our Desktop platform resources or contact our customer success team through our dedicated support portal.