Team overviewUpdated 8 months ago
The Team feature in VennCard allows you to manage and collaborate with your team members effectively. This guide will walk you through the key aspects of using the Team feature, ensuring you can maximise your team's productivity and streamline your workflow.
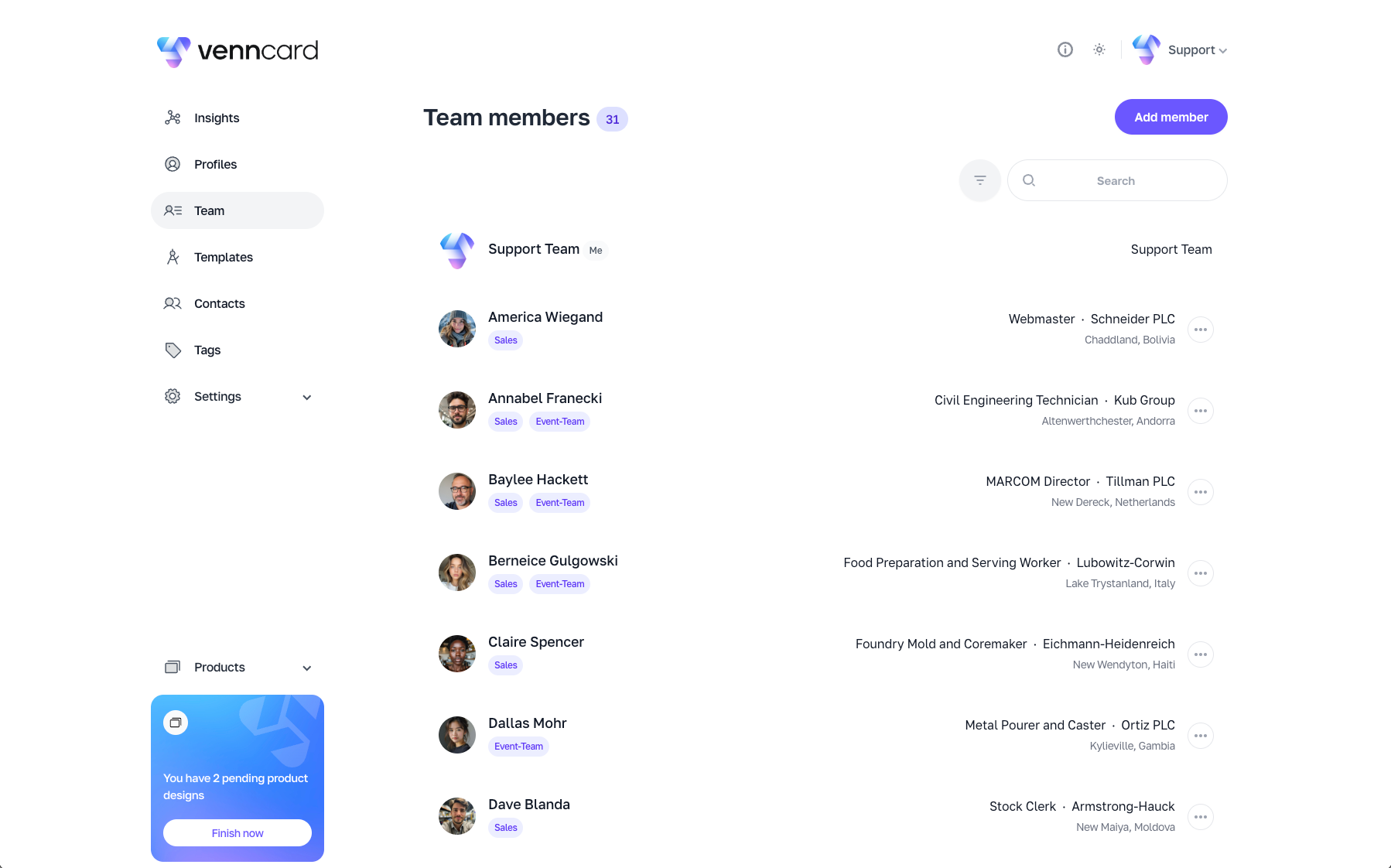
Key Sections
The Team Management Dashboard is a streamlined interface designed for efficiently managing and organising team members. The main section displays a structured list of all team members, showing their names, roles, and assigned tags such as Sales or Events Team, with pending invitations clearly marked as Invited. A search bar allows for quick filtering of members. Selecting a team member opens a detailed profile panel on the right, where key information such as job title, company, email, phone number, and connection count is displayed. Users can also manage tags by adding or modifying them. Quick actions like “View Profiles” and “View Connections” provide deeper insights into a team member’s network. Additionally, an “Add Member” button enables seamless onboarding of new team members, making the dashboard an intuitive and effective tool for enhancing collaboration and workflow.

How to Use
To get started with the Team feature, invite your team members one-by-one or by CSV import. You can then start organising your team with tags, or dive right in to helping them create profiles and templates.
Adding and Importing Team Members
Adding team members is straightforward. Navigate to the member management section and click "Add Member". Enter the required information and send the invitation. You can also import team members in bulk using the import feature. This is particularly useful for larger teams. Simply upload a CSV file with the team members' details, and they will be added to your team.
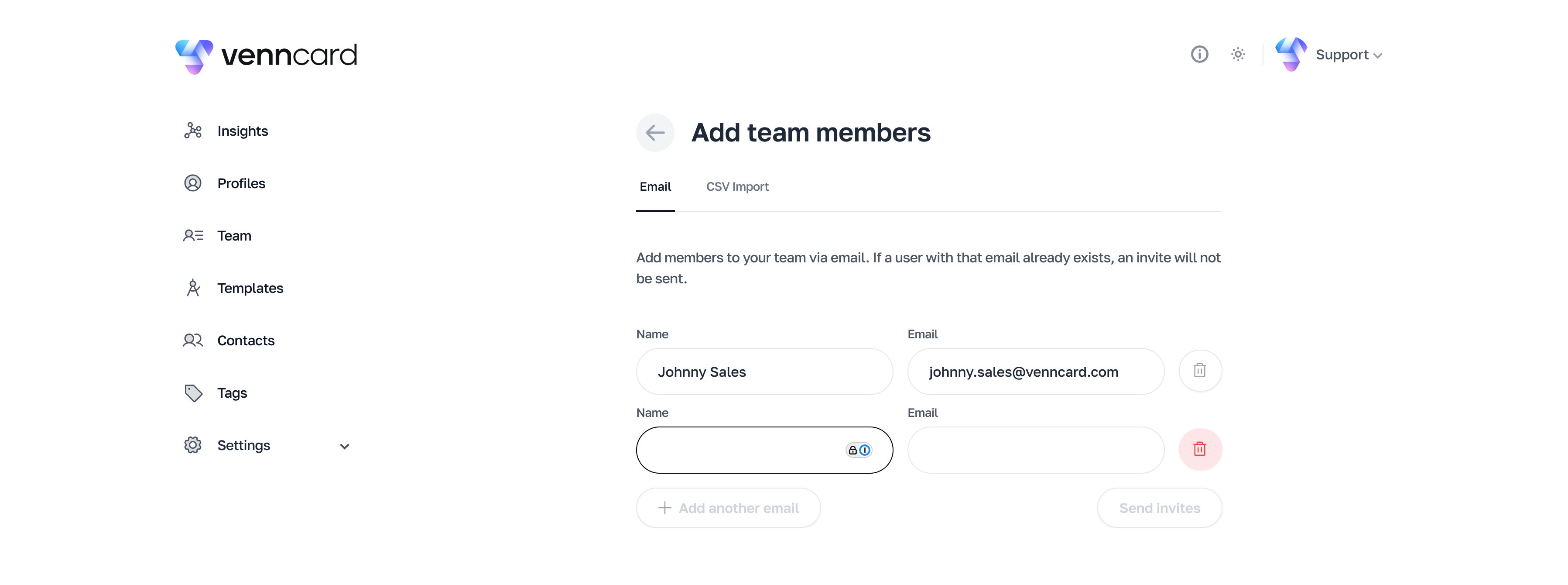
Filtering and Searching Team Members
To manage your team effectively, use the filtering and search functionalities. You can filter team members by tags, making it easier to organise and find specific groups. The search feature allows you to quickly locate team members by name, role, or other criteria. This ensures that you can efficiently manage your team, even as it grows.
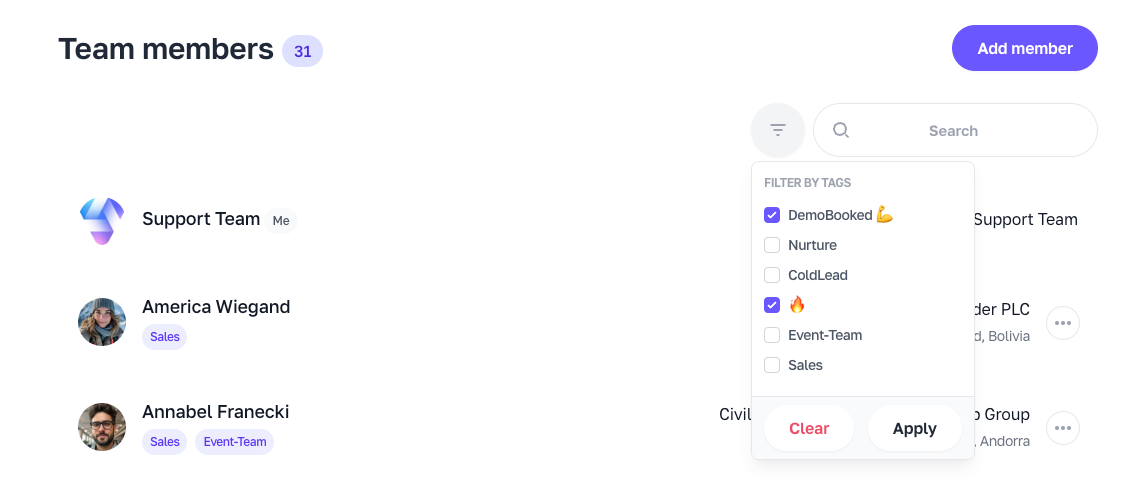
Tips and Best Practices
- Regularly review team analytics: Monitor your team's performance and identify areas for improvement. Use the data to make informed decisions and optimise your team's workflow.
- Utilise tags: Use tags to categorise team members and projects for better organisation. This helps you quickly find relevant information and ensures that everyone knows their roles and responsibilities.
- Encourage collaboration: Foster a collaborative environment by using the built-in permission tools. Empower team members by making them an "Admin" under Settings > Organisation, so they can easily help other team members with profiles, templates and more. Regularly check in with your team and provide feedback to keep everyone aligned and motivated.
- Set clear goals: Define clear goals and objectives for your team. This helps everyone stay focused and ensures that your team is working towards a common purpose.
- Provide training: Offer training and development opportunities to your team members. This helps them improve their skills and contributes to the overall success of your team.
Troubleshooting
- Unable to invite team members: Ensure you have the correct permissions and that the email addresses are valid. If the issue persists, contact support for assistance.
- Issues with member management: Check the roles and permissions assigned to each member. Make sure that the settings are configured correctly and that there are no conflicts.
- Problems with collaboration tools: Verify that your internet connection is stable and that there are no technical issues with the platform. If necessary, restart the application or contact support for help.
FAQs
- How do I add a new team member? Go to the member management section and click "Add Member". Enter the required information and send the invitation.
- Can I assign multiple roles to a team member? Yes, you can assign multiple roles to a team member based on their responsibilities. This helps you manage complex projects and ensures that everyone knows their tasks.
- How do I remove a team member? Navigate to the member management section, select the member you want to remove, and click "Remove". Confirm the action to complete the process.
- Can I customise the team dashboard? Yes, you can customise the team dashboard to suit your needs. Use the settings to adjust the layout, add or remove sections, and personalise the interface.
For detailed guidance on maximising your team's collective networking impact, contact our customer success team via our support portal or explore advanced team strategies in our knowledge base.